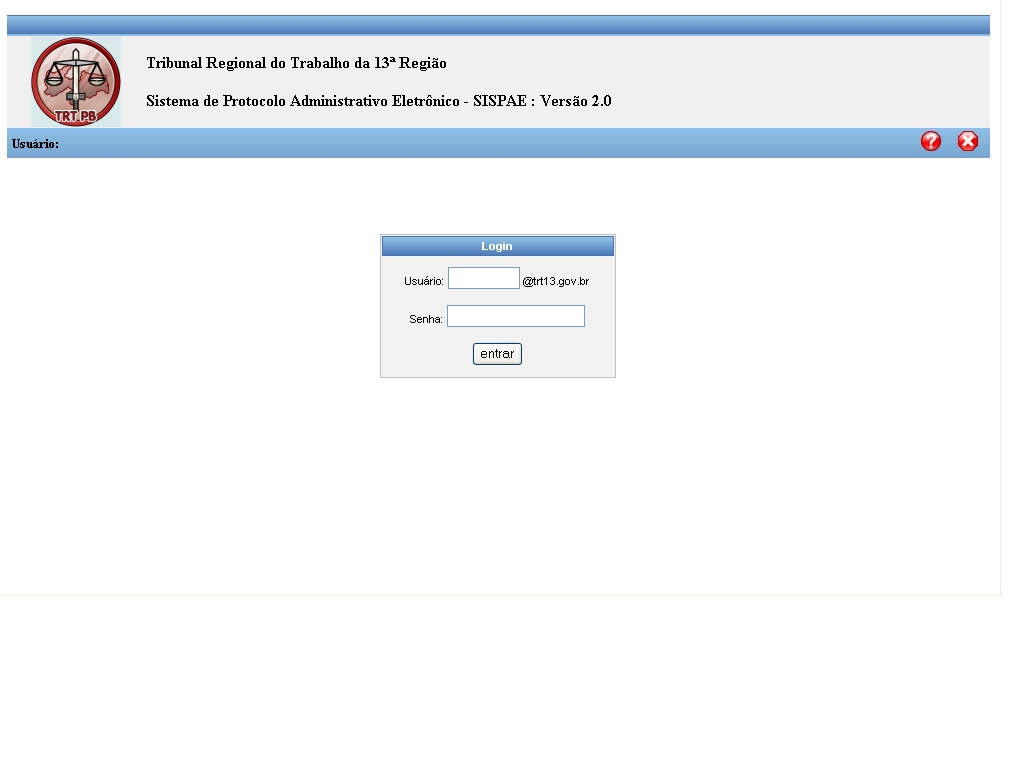
Manual de Utilização do SISPAE - Sistema de Protocolo Administrativo Eletrônico
|
Esta é a tela de entrada do SISPAE, para entrar no Sistema é necessário digitar o seu Login e a sua Senha de Rede. Em seguida, clique no Botão "Entrar" para continuar.
Esta é a Tela do Formulário 118.
O Nome do Requerente já vem preenchido, assim como o Cargo e a Situação do Requerente. O Servidor ao escolher a sua Lotação, imediatamente aparece abaixo preenchido os Gestores do Setor do Requerente. (Lembrando que para Gestores Titulares e Juizes não aparecem o menu de Escolha de Gestor). No Caso do Gestor a Lotação também já vem preenchida.
Após os dados do Requerente,
logo abaixo aparecem todos assuntos que o Servidor pode requerer (apenas
um por vez). Clique sobre o no link ![]() para
ver os Amparos Legais e /ou clique no icone
para
ver os Amparos Legais e /ou clique no icone para
visualizar os Modelos dos assuntos. O ícone
indica
que o assunto necessita passar por um Gestor para autenticar e/ou deferir
o requerimento. Já o ícone
![]() indica
que o assunto necessita de anexos.
indica
que o assunto necessita de anexos.
Para selecionar algum Assunto clica
no ícone ![]() . Imediatamente
será levado para a parte de Exigências do Assunto.
. Imediatamente
será levado para a parte de Exigências do Assunto.
Caso o assunto exija algum prazo, ao final da tabela de assuntos surgem os campos de prazos necessários que devem ser preenchidos.
O ultimo campo é reservado para informações complementares.
Clique no botão Avançar para continuar. Caso o assunto escolhido necessite de anexo o Sistema irá para a Tela de Anexos. Caso contrário ele irá para a Tela de Encerramento.
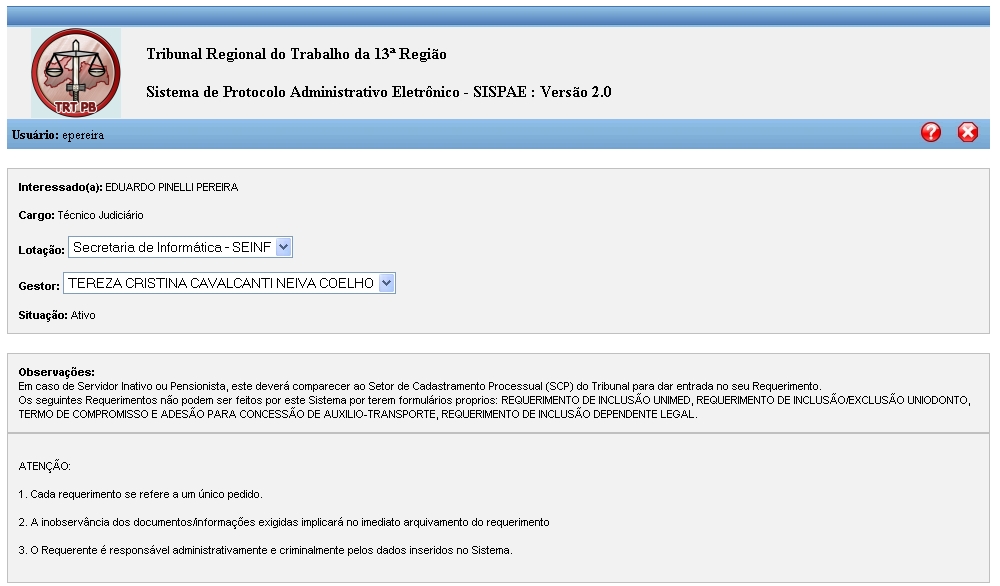
Caso o assunto exija anexos , esta tela irá aparecer em seguida ao Formulário.
Clique no Botão Procurar(Internet Explorer) ou Arquivo (Firefox), para anexar algum arquivo com a extensão PDF.
Ao lado direito estão listados os documentos e exigências do assunto requerido.
Após anexar os arquivos, clique no botão Avançar para continuar.
As Telas abaixo indicam que o requerimento foi enviado com Sucesso para o Gestor (no caso dos assuntos que necessitem de Gestor) ou direto para o Setor Responsável (no caso dos assuntos que não necessitem de Gestor).
O Servidor receberá um e-mail indicando que foi dada entrada no Sistema do seu Requerimento. Caso o assunto escolhido necessite de Gestor, este também receberá um e-mail que indica que o mesmo deve entrar no Sistema SISPAE para autenticar, dar anuência ou rejeitar o Requerimento em questão.
Clique na opção Sair para deixar o Sistema.
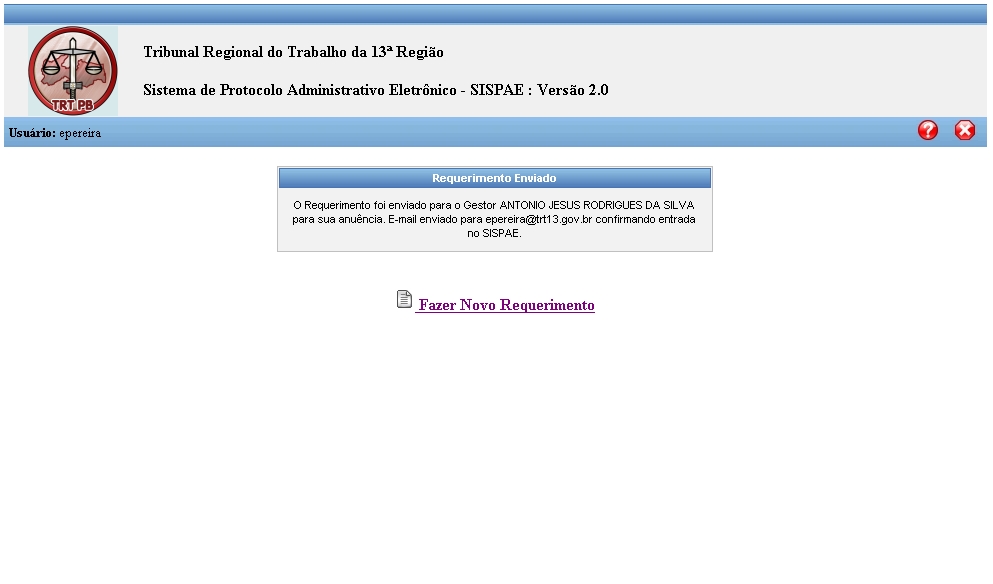
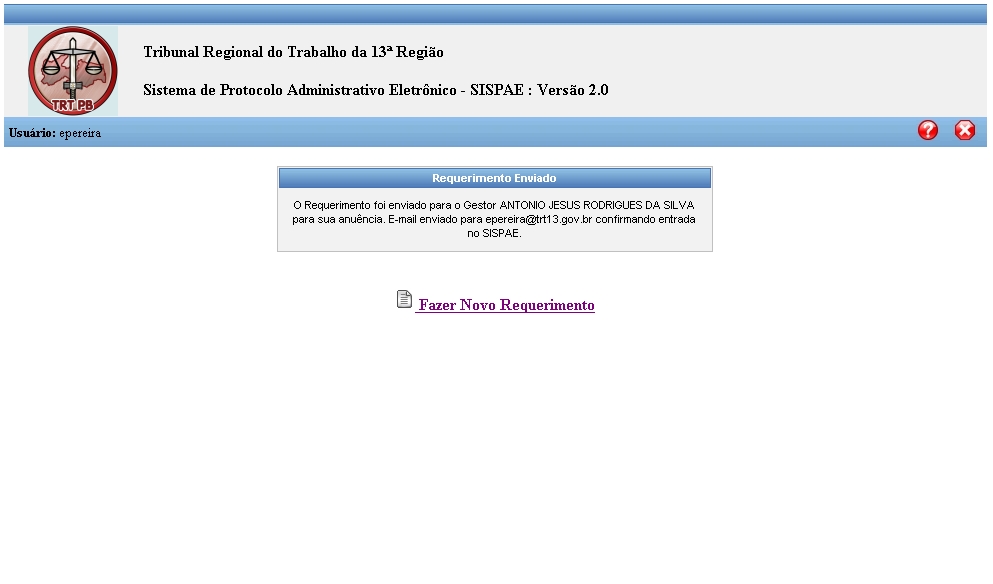
Tela de Escolha Tipo de Servidor
Esta Tela aparece apenas para os Servidores que também são Gestores. Este deve escolher como entrar no Sistema e clicar no botão Avançar. Caso escolha Servidor/Magistrado irá para a Tela do Formulário. Caso escolha Gestor irá para a Tela de Administracao de Requerimentos .
Tela de Administração de Requerimentos
Nesta Tela, os Gestores poderão
dar autencidade aos
documentos apresentados, dar anuência
ou
rejeitar
os
requerimentos encaminhados a ele. (Somente os assuntos com anexos necessitam
de autencidade). No caso de rejeição, um campo de Justificativa é mostrado
para o Gestor. Deve-se clicar no botão enviar. A Justificativa é enviada
para o e-mail do
Servidor.
Para visualizar os documentos (inclusive os anexos) do Requerimento clique no link que aparece sobre o Tipo de Requerimento(Assunto) apresentado.
Após o Gestor dar anuência ou rejeitar o requerimento um e-mail é enviado para o Servidor e também para o Gestor que realizou a ação.
Tela Principal de Administração
Após o administrador entrar com seu login e sua senha na Tela de Login, aparecerá a Tela de administração do SISPAE, que possui duas opções:
Tela Administração de Gestores
Nesta Tela, os Administradores (usuário admin) poderão adicionar/remover Gestores do SISPAE.
Primeiramente deve-se fazer uma busca no campo Buscar Servidor e clica-se no Botão Pesquisar para realizar a consulta. Logo abaixo no campo Nome do Servidor já aparece o nome do mesmo preenchido de acordo com a busca realizada. Seleciona-se a Lotação em que o Servidor será Gestor e no próximo campo Substituto indica-se se ele é Substituto ou não. Em seguida deve-se escolher dois Servidor es Hierarquicamente Superior que serão o seus Gestores.
Clica-se no botão Adicionar Gestor para inserir o Servidor na Lista de Gestores do SISPAE.
A Lista de todos os Gestores do
SISPAE é mostrada logo abaixo deste botão (nesta ajuda a lista dos Gestores
foi reduzida por motivos de praticidade). Para Remover um
Gestor da Lista deve-se clicar no icone ![]() .
.